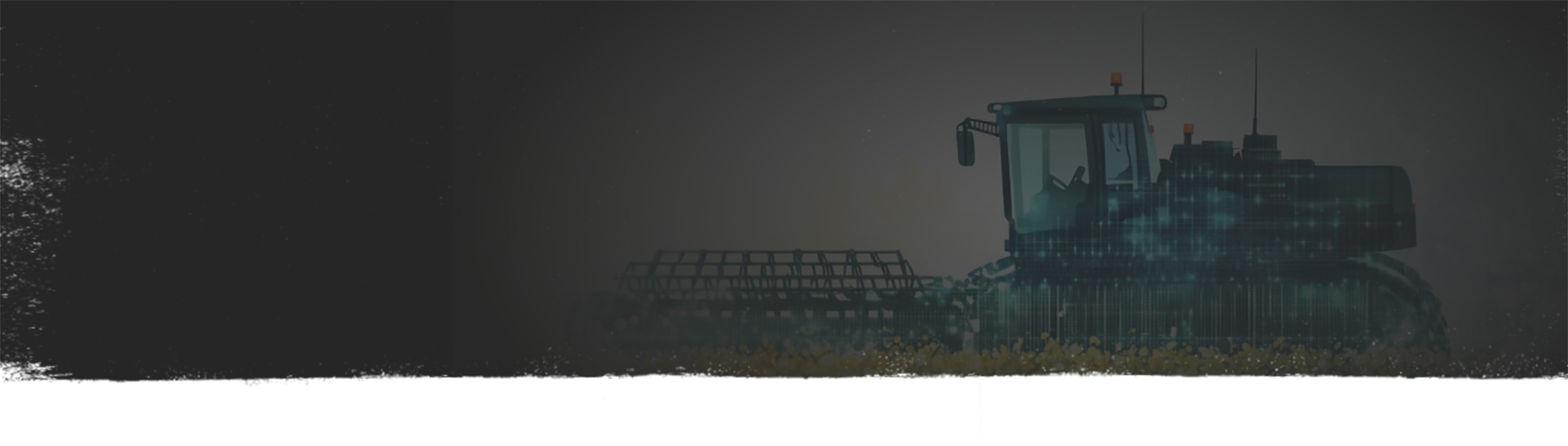
Trimble GFX DISPLAY
help farming businesses focus on what’s most important
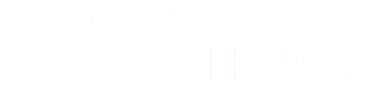
How to Update Trimble GFX Display Firmware Using a USB Drive
This training video walks you through the step-by-step process of updating your Trimble GFX display firmware using a USB (thumb) drive. Keeping your firmware up to date ensures your display runs smoothly and benefits from the latest features and performance improvements.
In this tutorial, we demonstrate how to update the firmware on a Trimble GFX display (such as the GFX-1060) using a USB thumb drive. The process involves downloading the correct firmware file, inserting the USB drive into the display, and navigating through the system to install the update. After a reboot, the firmware is installed, and you can resume normal operation.
Video training:
What You’ll Need:
- A USB (thumb) drive
- The correct firmware file downloaded and saved in a zipped format (do not unzip the file)
Step-by-Step Instructions:
Step 1: Prepare the Firmware File
- Download the correct firmware version for your GFX display.
- Save the zipped firmware folder (do not unzip) to the root directory of your USB drive.
Step 2: Insert USB Drive into Display
- Insert the USB drive into one of the two USB ports on the side of the GFX display.
- Confirm that the display recognizes the USB drive – you’ll see a notification in the upper left corner.
Step 3: Access App Central and Check Current Firmware
- Tap the App Central icon (blue square with diamonds).
- Tap the info icon (circle with an “i”) in the upper right corner.
- Note the current firmware version (e.g., 14.0) to ensure you’re updating to a newer version (e.g., 14.60).
Step 4: Start the Firmware Update Process
- Tap the blue plus (+) icon in the bottom right corner.
- Tap the memory chip icon to begin browsing for files.
- Tap the hamburger menu (three horizontal lines) in the upper left to navigate to your USB drive.
- Switch to list view (if needed) to easily locate the firmware file.
- Select the correct zipped firmware folder (e.g., GFX 1060 – 14.60).
Step 5: Reboot and Install Firmware
- Once selected, the display will prompt you that a system update is ready.
- Tap Reboot to begin the update process.
- The display will shut down and automatically restart to complete the update.
Step 6: Verify the Firmware Update
- After the reboot, return to App Central.
- Tap the info icon again to confirm that the firmware version has been successfully updated.
Step 7: Re-select Saved Equipment Settings
- Navigate to your PIQ page.
- Re-select your saved vehicle and implement configurations.
- No need to recreate them — they are still stored in the system, just not automatically selected after the update.
- The display is now ready for normal operation.
Important Notes:
- Make sure your USB drive is properly formatted and functioning.
- Do not unzip the firmware file—keep it in the zipped folder.
- After the update, re-select your vehicle and implement settings.
- Always verify the update was successful before beginning field operations.
Support:
If you encounter any issues or have questions:
Email: Reach out to our support team via email
Phone: 877-585-4477 for immediate assistance.
