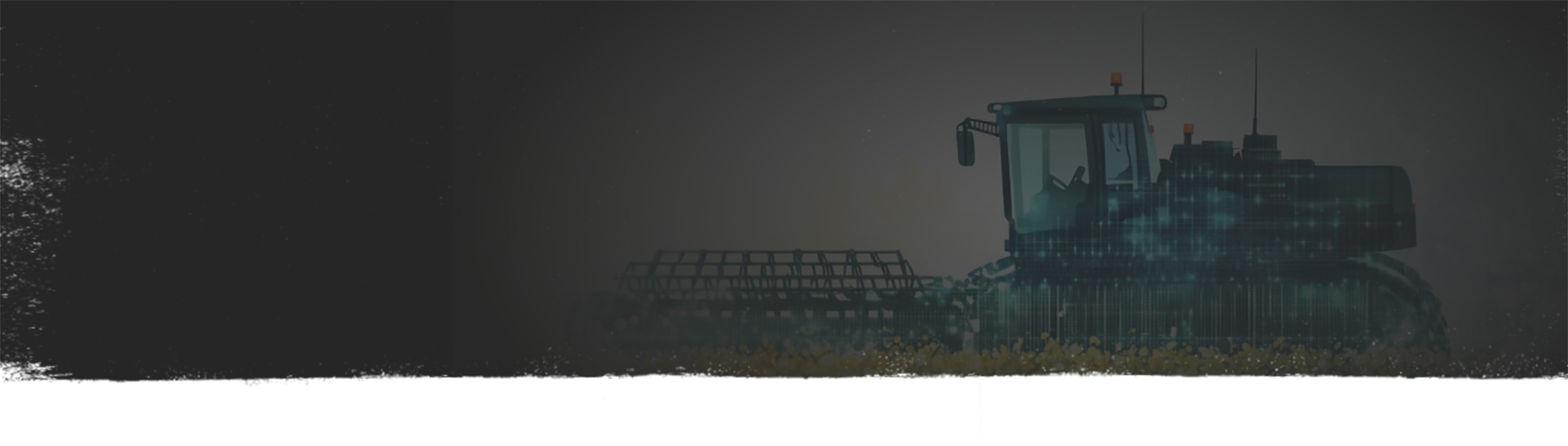
Trimble GFX DISPLAY
help farming businesses focus on what’s most important
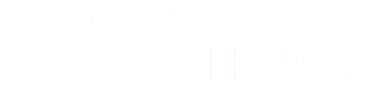
How to Export Data from a Trimble GFX Display to GFX, FMX, or CFX Displays
Video training:
What You’ll Need:
- A Trimble GFX display (e.g., GFX-1060 or GFX-1260)
- A USB thumb drive
- Data on your GFX (e.g., fields, guidance lines, configurations)
Step-by-Step Instructions:
Step 1: Insert USB Drive
Plug your USB drive into one of the USB ports on the side of the GFX display.
Step 2: Access Data Transfer Menu
On the display, locate and tap the data transfer icon (resembles a memory stick).
This opens the data transfer screen, where you’ll see source data on the left and the USB drive (e.g., ScanDisk) on the right.
Step 3: Export Data from GFX to GFX
If transferring to another GFX display:
- Select the data type (e.g., Fields).
- Choose the specific field or record you want to export.
- Tap Transfer.
You’ll see a message: “1 item successfully copied”.
The data will be written in the correct AGDATA file structure, ready for another GFX display to read.
Step 4: Export Data for Older Displays (FMX, CFX)
To export data to FMX or CFX displays:
- Select your data (e.g., Fields) as before.
- Tap “Show All USBs” at the top of the screen.
- Tap Copy.
- A pop-up will appear asking: “What kind of display are you copying to?”
Select the appropriate older display type:
- Choose FMX/CFX/FM Display.
- This will convert the data to the older AGGPS file structure used by legacy Trimble displays.
Confirm the destination (e.g., USB drive) when prompted and tap OK.
Step 5: Confirm File Structure on USB
After the transfer, your USB drive will now contain:
- An AGDATA folder (for GFX displays)
- An AGGPS folder (for FMX/CFX displays)
These are two distinct file structures, each compatible with their respective display generations.
Important Notes:
- For GFX-to-GFX transfers, use the AGDATA format.
- For GFX-to-FMX/CFX transfers, convert to AGGPS format using the “Show All USBs” and copy method.
- Do not attempt to import GFX data into very old models (like FMD) without consulting your Trimble provider.
- If unsure, especially when working with older displays, contact your local Trimble support rep to avoid data corruption.
Support:
Email: Reach out to our support team via email
Phone: 877-585-4477 for immediate assistance.
