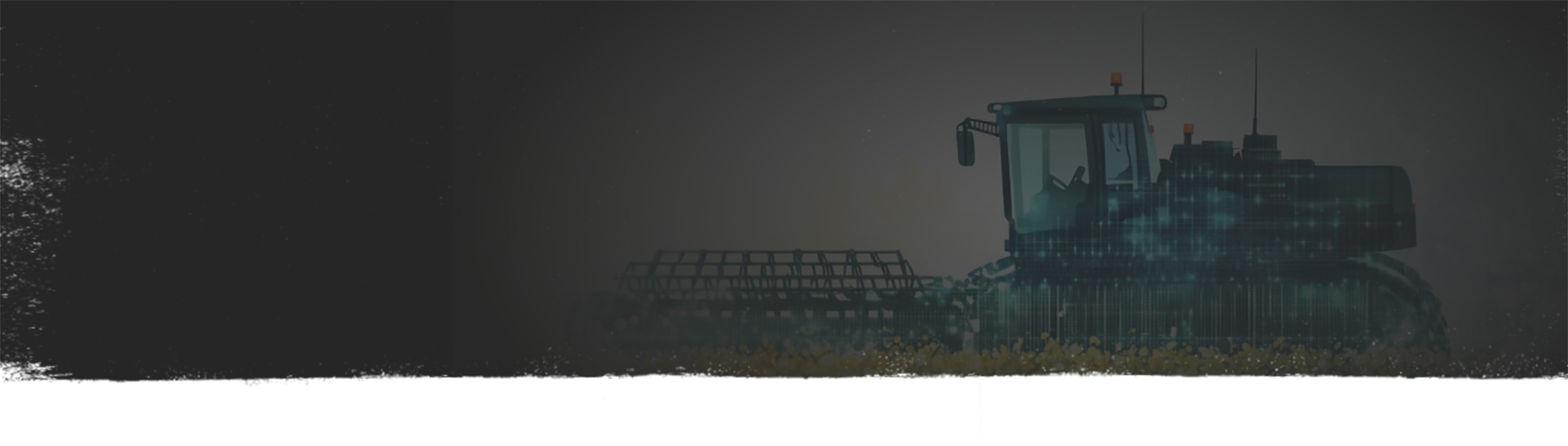
Trimble GFX DISPLAY
help farming businesses focus on what’s most important
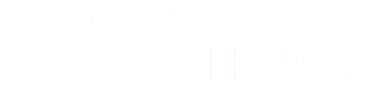
How to Add Trimble Licenses via QR Code and Set Up RTX on GFX Displays
In this video, we demonstrate how to scan and activate Trimble licenses (e.g., accuracy unlocks, control systems, and feature access) on a GFX display using QR codes, and how to set up RTX Fast Convergence for high-precision GPS corrections in the field.
Video training:
What You’ll Need:
- A Trimble GFX display (e.g., GFX-1060 or GFX-1260)
- One or more Trimble license QR codes
- An active NAV-900 receiver connected to the display
- A working internet or satellite signal for RTX configuration
Step-by-Step Instructions:
Step 1: Access the License Management Area
From the PIQ screen, tap the Home button to return to the Android home screen.
Open App Central.
Tap the hamburger menu (three lines in the upper left corner).
Select Licenses from the menu.
Step 2: Add Licenses via QR Code Scanner
Inside the Licenses section, you’ll see licenses for both the display and NAV receiver.
Tap the blue circle with a plus (+) sign at the bottom of the screen.
Choose the QR Code Scanner option.
Hold the QR code up to the camera until it is read successfully.
- A message will appear: “One license has been accepted.”
Repeat the scan process for any additional license codes.
Step 3: Confirm Licenses Were Installed
You will see the newly added licenses listed (e.g., NAV-900 full demo, RTX Fast, software activation).
If a feature does not immediately appear in PIQ, reboot the display to activate the license.
Step 4: Set Up RTX Accuracy Correction
From PIQ, go to Settings > GPS/GNSS.
Under Correction Source, select CenterPoint RTX Fast.
Choose a Positioning Mode:
- Favor Accuracy: Prioritizes highest satellite accuracy.
- Favor Availability: Expands satellite range for broader coverage.
Tap into the Setup screen to adjust thresholds:
- Convergence threshold = 4 inches (or 4 cm)
- This ensures GPS accuracy sufficient for autopilot and guidance functions.
Step 5: Configure Signal Delivery and Satellite Options
Under Delivery Method, select Automatic.
- The system will switch between satellite and IP depending on conditions.
Under Satellite ID, either:
- Let the system auto-select, or
- Manually select a satellite (e.g., North America: Frequency 1555.8080, Baud Rate 2400).
Tap Save in the upper right corner.
Step 6: Wait for Signal Convergence
The system will begin acquiring satellites and converging to target accuracy.
- RTX Fast typically converges in 3–5 minutes
- RTX Standard may take 5–10 minutes
You can monitor convergence under Satellite Correction Status.
Note: Indoors, convergence may not occur due to limited satellite visibility.
Important Notes:
- Some licenses may require a reboot before becoming active.
- QR code scanning is the fastest and easiest way to add unlocks and feature activations.
- Favor Accuracy is ideal for precision guidance; Favor Availability works better in signal-challenged areas.
- Automatic delivery method ensures the display switches between IP and satellite for the best available correction signal.
Support:
Email: Reach out to our support team via email
Phone: 877-585-4477 for immediate assistance.
