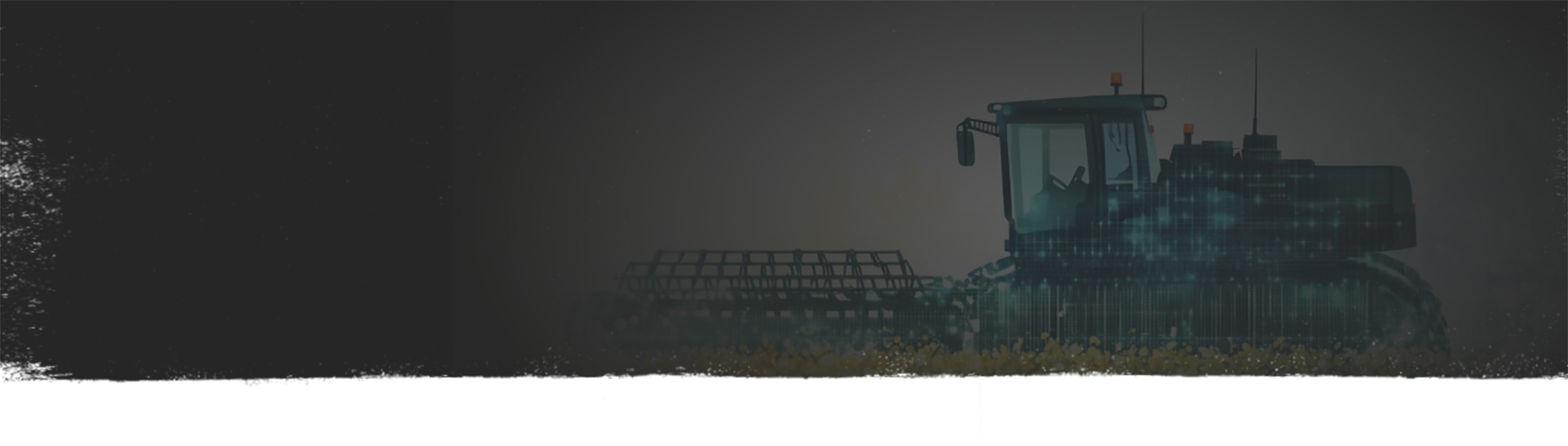
Trimble GFX DISPLAY
help farming businesses focus on what’s most important
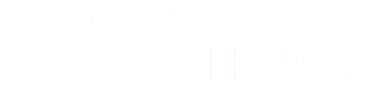
How to Add TeamViewer QuickSupport to the Home Screen on Trimble GFX
This short tutorial shows how to create a shortcut for the QuickSupport (TeamViewer) app on your Trimble GFX display’s home screen. Adding the app to your home screen allows for faster access when you need remote support — no more digging through menus.
Video training:
What You’ll Need:
- A Trimble GFX display (e.g., GFX-1060 or GFX-1260)
- TeamViewer QuickSupport app installed
- Familiarity with the Android-style home screen navigation
Step-by-Step Instructions:
Step 1: Navigate to the Android Home Screen
- From anywhere on the GFX display, tap the Home button (the circle icon at the bottom center).
- This will return you to the Android-style home screen.
Step 2: Open the Apps Menu
- Tap the Apps icon — a white circle with six small dots — to view all installed applications.
Step 3: Find and Move the QuickSupport App
- Locate the QuickSupport app:
- Icon: Blue square with “QS” and two arrows.
- Press and hold the QuickSupport icon.
- Drag it to your desired location on the home screen.
- You can place it at the bottom next to your frequently used tools for quick access.
Step 4: Use It When You Need Remote Support
- Now that QuickSupport is on your home screen, you can open it instantly whenever you need help.
- Call your Trimble support technician, let them know you’re ready, and launch QuickSupport directly from the shortcut.
Important Notes:
- Speeds up access to remote support.
- Helps you avoid searching through menus when time matters.
- Keeps your diagnostic tools one tap away.
Support:
If you encounter any issues or have questions:
Email: Reach out to our support team via email
Phone: 877-585-4477 for immediate assistance.
