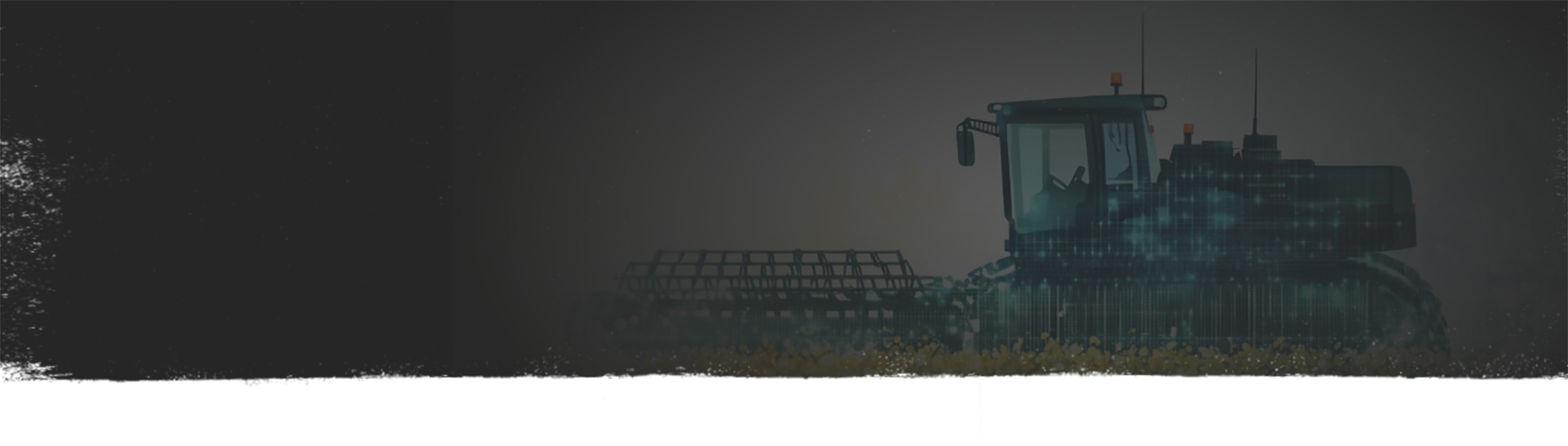
Trimble GFX DISPLAY
help farming businesses focus on what’s most important
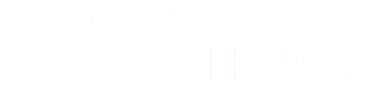
How to Add Licenses to a Standalone NAV-900 Using Trimble Toolbox+ App
In this training video, we walk through how to connect to a NAV-900 receiver using the Trimble Toolbox+ app, available for Android and iPhone. You’ll also learn how to scan and install license unlocks via QR code directly from your phone when the NAV-900 is not connected to a Trimble display.
Video training:
What You’ll Need:
- A NAV-900 receiver powered on and ready
- A smartphone with the Trimble Toolbox+ app installed
- The receiver’s serial number
- QR codes saved as photos on your phone, or license files downloaded
- Bluetooth enabled on your phone
Step-by-Step Instructions:
Step 1: Launch the Trimble Toolbox+ App
Open the Trimble Toolbox+ app on your smartphone.
Tap the refresh icon to scan for nearby Bluetooth receivers.
Step 2: Connect to the NAV-900
Identify the receiver by matching the serial number listed in the app to the serial number on the bottom of your NAV-900.
Tap the matching receiver to connect.
Wait for the receiver to respond and connect fully.
Step 3: Access the License Section
Once connected, scroll through the available settings and tap on Licenses.
You will see any currently installed licenses.
Step 4: Add New Licenses via QR Code (Photo Upload)
Tap the plus (+) icon to begin the license installation process.
Choose to upload from photo if your QR codes are saved as images.
Select a QR code image from your phone’s gallery.
Wait for confirmation — a message will appear (faintly at the bottom of the screen):
– “License has been accepted”
Repeat the process for any additional QR code licenses.
Step 5: Confirm Installed Licenses
Scroll through the license list to verify that each license has been properly added.
Example licenses might include:
- Software Activation
- CenterPoint RTX Fast
- GLONASS
- Full Demo License
If any licenses have expired, they will be flagged clearly in the list.
Optional: Use AG Remote for Setup or Diagnostics
If needed, navigate to AG Remote from the main menu.
You can use this tool to:
- Adjust GPS accuracy settings
- Configure the receiver as a rover or static unit
- Perform autopilot setups or change tap values if connected to a NAV controller
Important Notes:
- This process works for a standalone NAV-900, even if it’s not connected to a display.
- Be sure Bluetooth is enabled and the receiver is powered on for successful connection.
- License status (active, expired, region-specific) is clearly displayed in the app.
- Trimble Toolbox+ is a powerful utility for remote diagnostics and configuration when no display is available.
Support:
Email: Reach out to our support team via email
Phone: 877-585-4477 for immediate assistance.
