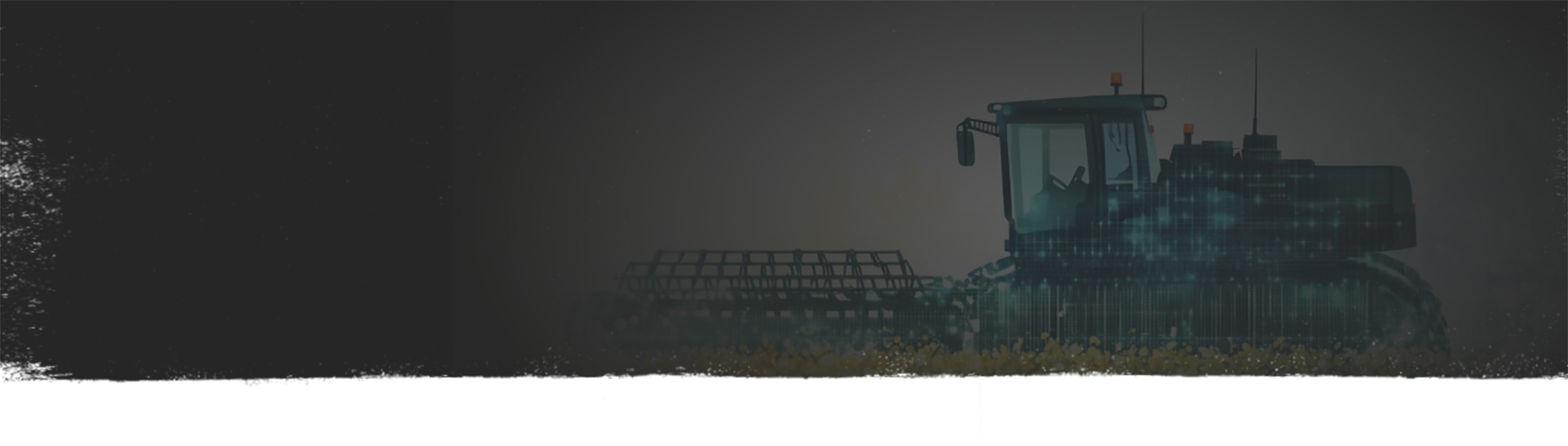
Trimble GFX DISPLAY
help farming businesses focus on what’s most important
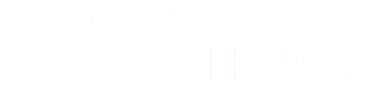
How to Enable TeamViewer Permissions for Remote Diagnostics on Trimble GFX
In this video, we walk through how to grant permission within your Trimble GFX display to allow remote support teams to download data logs or assist with data-related troubleshooting. This is especially useful when your technician needs access to files like system logs to resolve an issue — all without visiting the field.
Video training:
What You’ll Need:
- A Trimble GFX display (e.g., GFX-1060 or GFX-1260)
- TeamViewer QuickSupport already installed and working
- An active internet connection
- Access to display Settings
Step-by-Step Instructions:
Step 1: Open Settings from the Home Screen
- From the Trimble PIQ home page, tap the Settings icon.
- In Settings, select Apps & Notifications.
Step 2: Find the QuickSupport App
- Scroll through the list of apps to find QuickSupport.
- If you don’t see it immediately, tap “See all apps” to expand the full list.
- Once found, tap on QuickSupport to open the app settings.
Step 3: Grant Location and Storage Permissions
- Tap on the Permissions section (it may say “No permissions granted”).
- You’ll see Location and Storage listed as disabled.
- Toggle both permissions ON to allow:
- Access to download data logs
- Access to analyze and return data fixes remotely
Step 4: Reconnect to Remote Support (If Needed)
- If you were already connected to your technician via TeamViewer:
- You may need to end the session after enabling permissions.
- Return to QuickSupport on the display.
- Re-launch QuickSupport and reconnect using the same session ID.
- Your technician can now remotely access, download, and analyze logs or files needed to troubleshoot the issue.
Important Notes:
- Without these permissions, your technician can view the display but cannot download logs or data.
- Enabling Location and Storage permissions allows full access for deeper diagnostic support.
- Permissions can be toggled on or off at any time, giving you full control over what is shared.
Support:
If you encounter any issues or have questions:
Email: Reach out to our support team via email
Phone: 877-585-4477 for immediate assistance.
