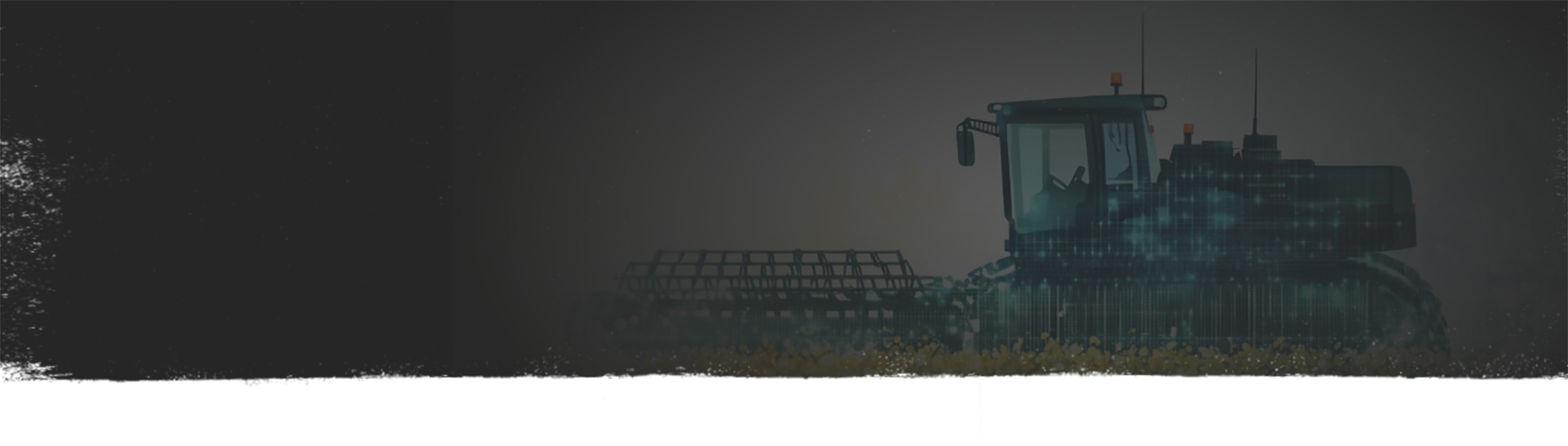
Trimble GFX DISPLAY
help farming businesses focus on what’s most important
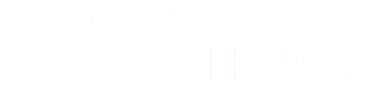
How to Remotely Update Trimble GFX Firmware via Reseller Admin Portal
In this training video, we demonstrate how to perform a remote firmware update on a Trimble GFX display using the Trimble Reseller Admin portal. This process is ideal for operators working in the field who need to receive updates from their Trimble dealer without needing a USB drive.
This tutorial walks through the process of updating GFX display firmware remotely via the Trimble Reseller Admin site. It starts with collecting key information from the display (serial number and firmware version), and then shows how the Trimble dealer can push the update over the air — assuming the display is connected to the internet and is on a compatible firmware version (13.4 or higher).
Video training:
What You’ll Need:
- The serial number of the Trimble GFX display
- The current firmware version on the display
- Internet connectivity in the field (for the display)
- Access to the Trimble Reseller Admin portal (dealer-only)
Step-by-Step Instructions:
Step 1: Collect Serial Number & Current Firmware Version
- On the Trimble GFX display, tap the App Central icon (blue square with diamonds).
- In the upper right, tap the info icon (circle with an “i”) to view:
- The serial number of the display
- The current firmware version
Step 2: Provide Info to Your Trimble Reseller
- Share the serial number with your Trimble reseller (if you’re an operator).
- The reseller will use this to locate your device within the Trimble Reseller Admin portal.
Step 3: Remote Update Process (Reseller Side)
- Log into the Trimble Reseller Admin portal.
- Enter the serial number into the search bar.
- Confirm the display model (e.g., GFX-1060) and current firmware version.
- Choose the firmware version you wish to upgrade to (e.g., 14.60).
- Note: Remote updates only work if the display is on firmware version 13.4 or higher.
- Once selected, click the Update button.
Step 4: Operator Accepts the Update in the Field
- The update will begin transferring to the connected display.
- On the display, watch for a notification in the upper left corner showing that the update is being received.
- The operator in the field must accept the update to begin installation.
Step 5: Confirm Update Completion
- Back in the Reseller Admin portal, the update will show as pending until the operator accepts it.
- Once accepted and completed on the display, the portal will reflect the new firmware version.
Important Notes:
- Displays must be connected to the internet for remote updates.
- Only displays running version 13.4 or later are eligible for over-the-air firmware updates.
- The final confirmation of the update relies on the operator’s acceptance in the field.
- Once the update is completed and confirmed, no further action is needed from the reseller.
Support:
Email: Reach out to our support team via email
Phone: 877-585-4477 for immediate assistance.
